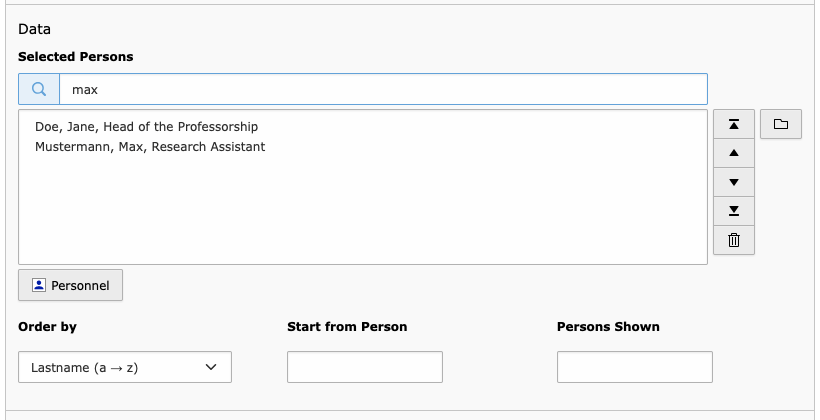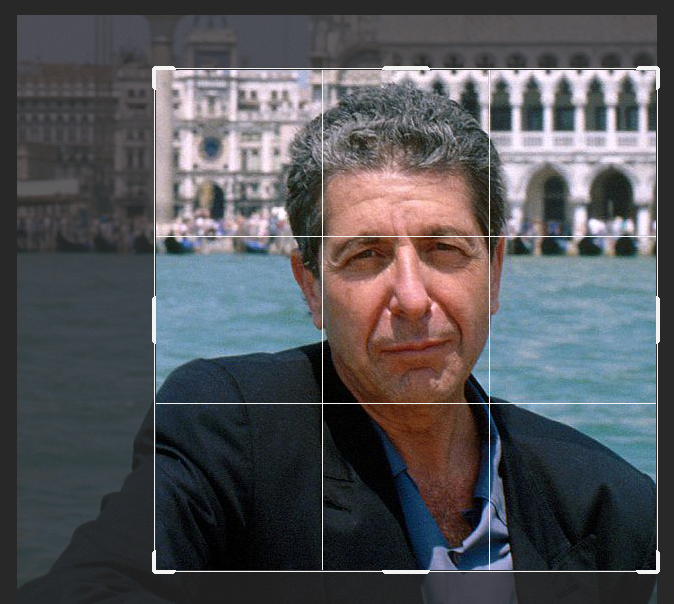Step 1: Prepare Photograph On your computer
Prepare the person’s portrait before uploading it by cropping it to the ideal personnel picture size, 600 x 600 pixel using Photoshop, Gimp (available in the TUMPC software center) or another image manipulation software of your choice.
The 9-box grid marker of the crop tools should be size in a way that the upper horizontal line touches the top of the eye brows while the lower one lies on the chin line. Usually, both vertical lines should now be approximately between the ears and the cheekbones.
Step-by-step instructions using Gimp (coming soon)
Step-by-step instructions using Photoshop (coming soon)
Step 2: Upload Photograph Filelist
Log in to the website and select Filelist in the sidebar. Go to the personnel directory and upload the image.
Open the image properties and fill in a description and alternative text.
Proceed to the Metadata tab and fill in the Copyright field, if known (Example: Jan Winter/TUM). You can ignore this if the image is from a private source or just put “private” in the field.
Step 3: Create New Personnel Record List
Select List in the Sidebar and browse to the correct personnel record folder, usually Personnel folder > Research Personnel.
There are two paths to add a new personnel record, either by clicking on + New record in the Personnel table or by clicking on + Create new record in the top bar. If you choose the latter path you have to select Personnel in a second step.
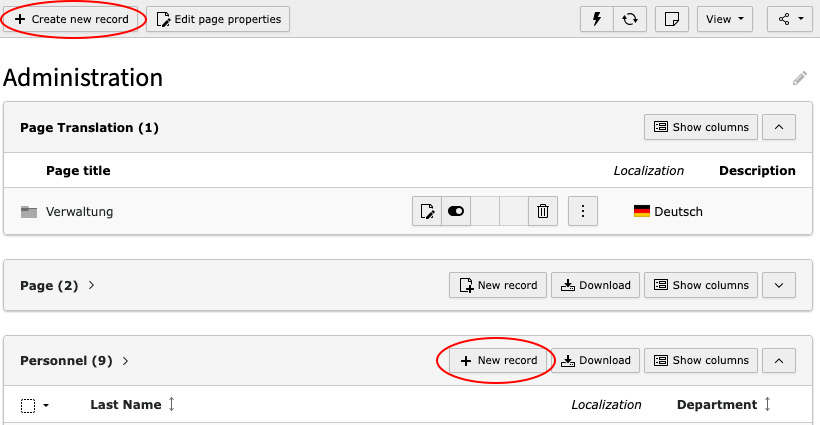
Step 4: Fill in the Personnel Data Form List
Information on the different fields of the form can be found in the Personnel documentation.
Step 5: Add Person on Page Page
This step only applies if you do not use the Automated Personnel Content Element.
Head over to Page in the Sidebar and open the Personnel: selected Content Element on the page you want the person to appear on.
In the Content Element, scroll down to the Data section and use the search function to add the new person.
Alternatively, you can click on the folder icon on the right or the Personnel button below the box to browse your personnel folders.