Step 1: Create Contract Award Notice record List
Go to the list module, open the corresponding folder (usually Contract Awards) and click + Create new record in the top bar.
Select Contract Awards Notice on the following page.

Step 2: Fill in the form List
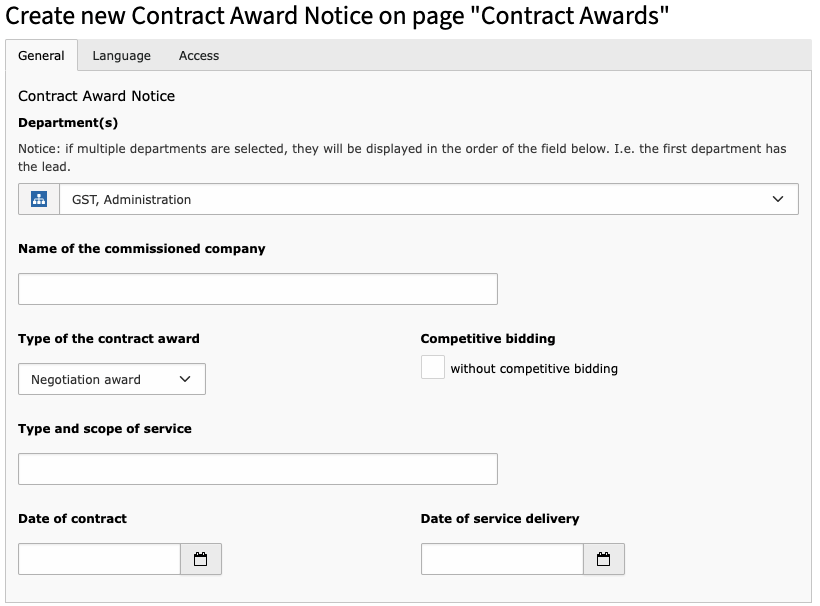
Complete the form with your data and save. Be sure to select the correct department.
Wait a minute, I want my Notices to appear somewhere else.
How do I do that?
Step 3 (optional): Create a Content Element to list Notices Page
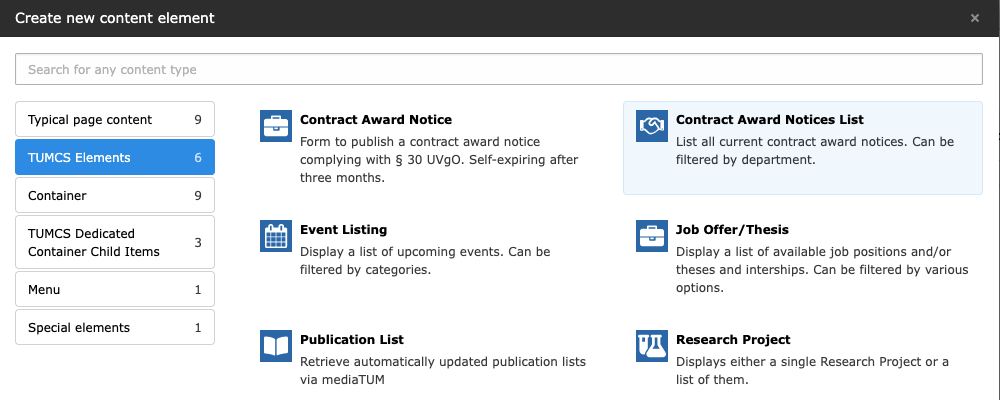
Switch to the Page module and open the page you want to list the notices on.
Click + Create new content a the desired position and choose TUMCS Elements > Contract Award Notices List.
Step 4 (optional): Configure Notice List Element Page
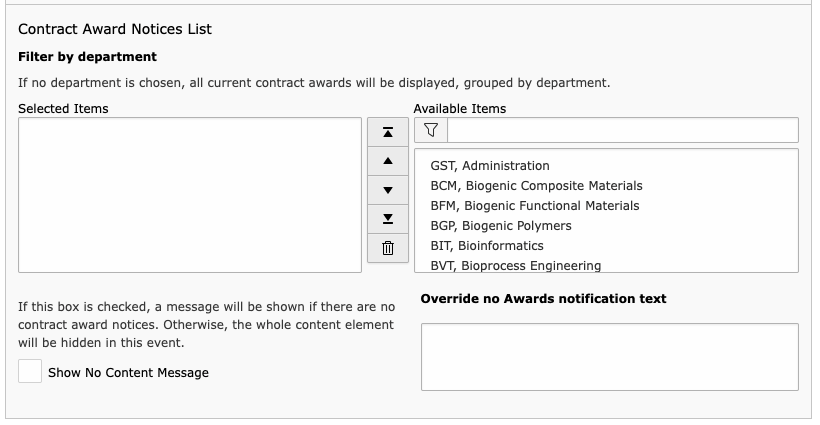
Select the desired department(s) or leave blank to show all.
If you want to display a short notice if there are no contract awards, check the field Show No Content Message. Otherwise, the whole content element will be hidden if there is no data.
You might override the default no-data-message if you like.
Save.